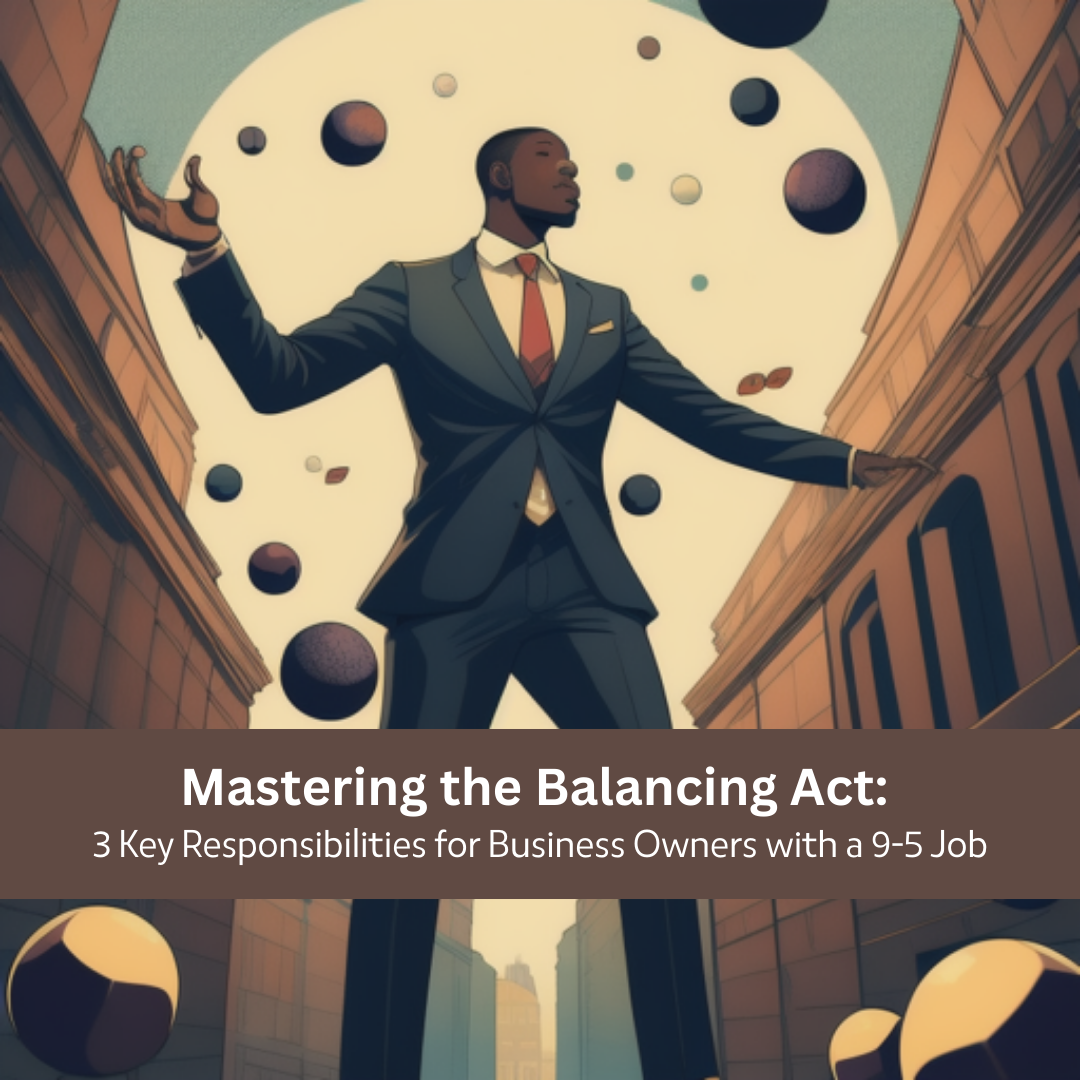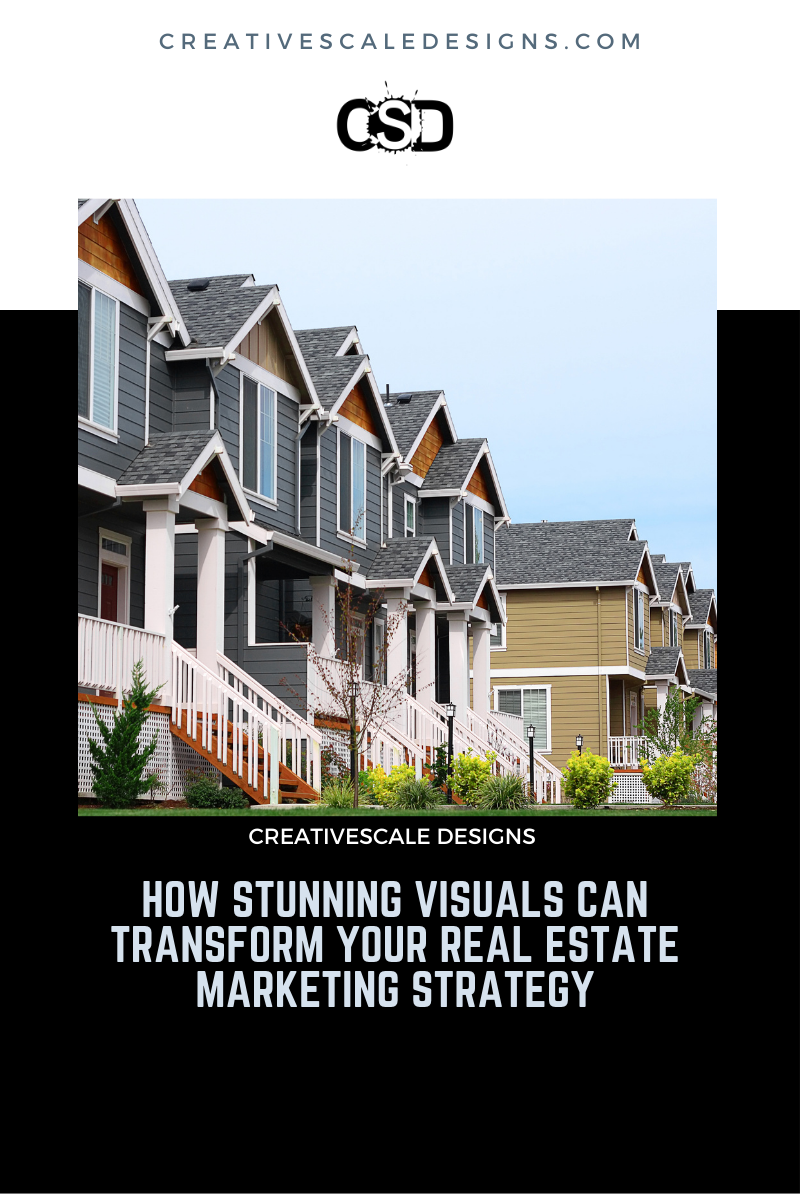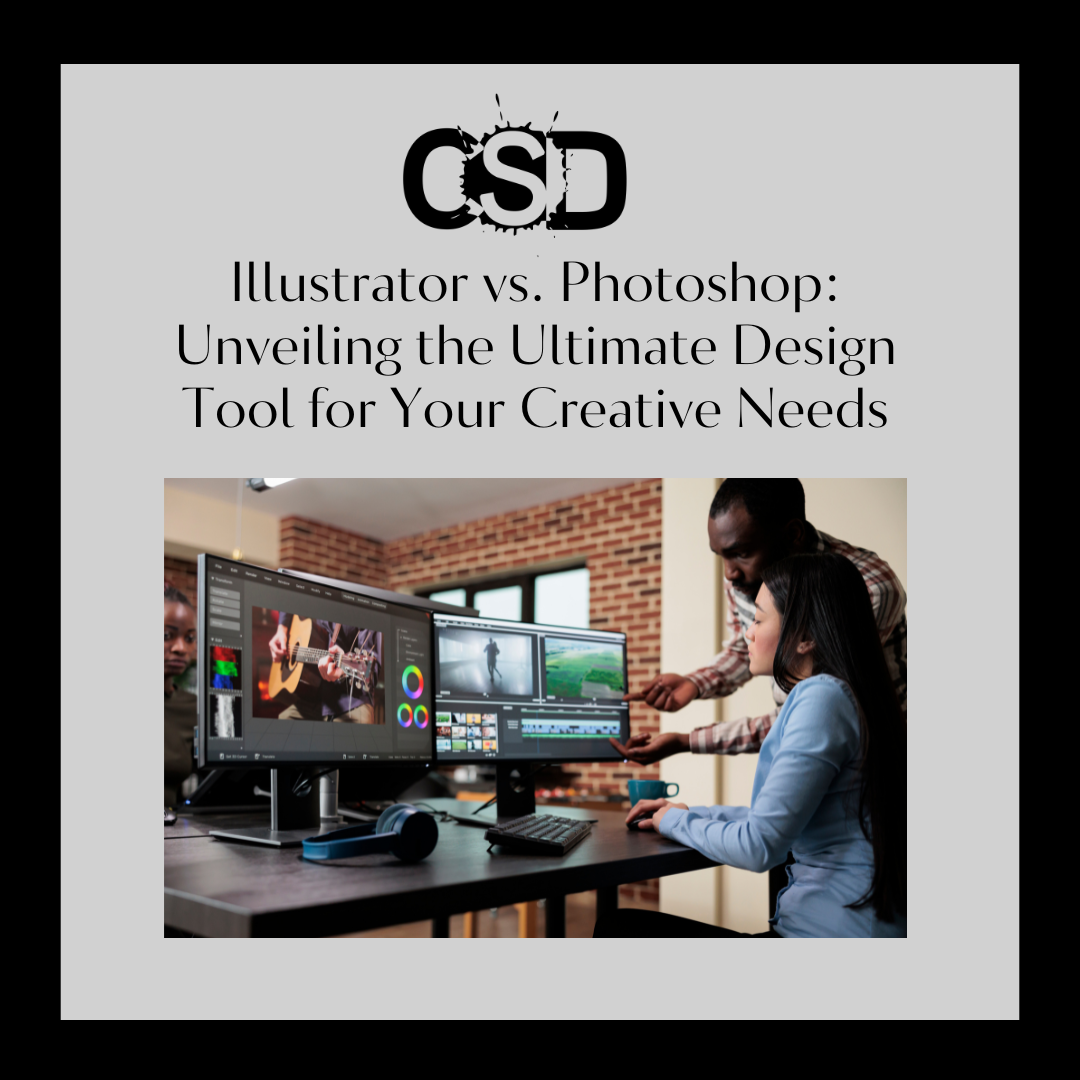Welcome back to another edition of the Design Series where I cover a variety of effects you can recreate in Adobe and use in your practical art or projects. In this post, I will cover the Offset Feature in Adobe Illustrator.
This feature can be used from the Object menu at the click of the button. Really easy however with a creative eye and other features we can create some amazing art. So let’s get started!
Offset Path
In a normal application, the Offset Path feature in Adobe Illustrator is used to create a replica of an object from a specified distance from the original. In other words, you can create a duplicate of an object you created and expand its size proportionate to the original object.
In the below example we created a square, sized to your desire, left the fill at none and stroke 17pt. By selecting Object > Path > Offset Path we are able to see the Offset Path menu. Here we can enter the desired settings to create the offset.

As you can see we can set positive and negative values. Positive to offset outside of the original object or negative to offset within the original design.

Easy right well lets create a simple design and apply this effect.
Tutorial: First Things First
Before you can begin we need an object or design to apply this effect. It would be best to you a custom design from custom lettering or a simple object. I created

To give the letters some texture I will add some subtle effects to it. Select all three letters and add a 3D Extrude & Bevel effect. Go to Effect > 3D > Extrude & Bevel.
Set X-axis to 4 degrees, Y & Z axis to 0 degrees then set Extrude Depth to 30pts. Select Ok afterward.

Now we will add a subtle Drop Shadow to the design, Go to Effects > Stylize > Drop Shadow. Change X-Offset to 7px and Y-Offset to 0px. The rest you can leave the same.

Now we are ready to apply the Offset feature.
Offset Path
Now this part is smooth sailing. We will apply the Offset Path feature several times. With each object selected go to Object > Path > Offset Path.


Now we will be in the Offset Settings. All we need to worry about is the Offset setting. This will specify the distance we want to move from the original design. This can be a positive or negative value. Positive will move outside the original while negative will move inside. For

Press Ok to confirm the offset. Directly after without selecting anything else you will see the new offset selected. At this
We will now add several more paths and we will start from the original design once again. With the original selected go back to the Offset Path menu and select the
Repeating these steps the only thing to keep in mind is with these effects once the shapes begin to run together. Fix this by Compounding the shape with the Offset selected. Afterwards, arrange the Offset to Send to Back.

From here you can use your imagination my creation came out something like below.

Enjoy the video!